本方法旨在从本地 VSCode 对远程服务器代码进行调试,若进行长时间的训练模型,为避免网络不稳定导致训练中断,建议使用 XRDP 或 VNC 登录到容器中运行。
以 Linux 服务器为例,项目位于远程内网服务器,通过 VSCode 同步远程服务器环境并在本地调试服务器代码(注意:无需将远程服务器代码同步到本地)。
VSCode连接服务器
VSCode提供了两种连接服务器的方法,分别使用Remote - SSH和Remote - Tunnels插件。本文介绍使用Remote - SSH连接服务器。需要注意,使用Remote - SSH外网客户端访问内网服务器需要中转机作为跳转,此处不再介绍如何设置中转机。若无中转机,可以使用Remote - Tunnels连接服务器,使用方法可参考VSCode使用插件Remote-Tunnels连接服务器。
-
安装 Remote - SSH 插件
点击左侧的扩展按钮(或用 Ctrl+Shift+X),搜索插件
Remote - SSH进行安装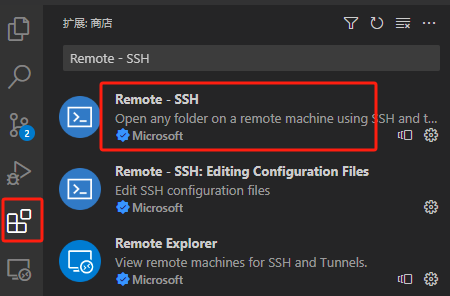
-
打开 Remote - SSH 配置文件
安装完后会在左侧生成远程连接的图标,点击此图标,然后选择设置图标
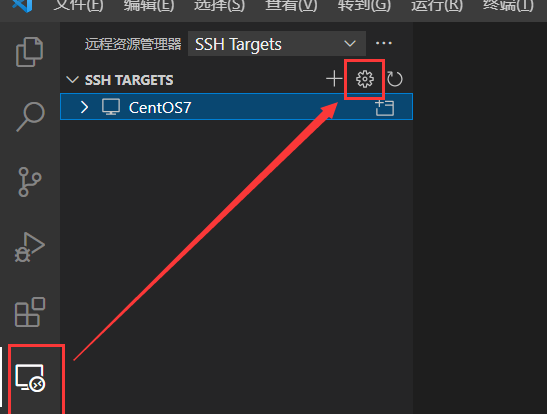
点击弹出的
config文件,在文件中进行配置。
-
Remote - SSH 配置
- 内网访问
按照如下格式填写服务器相关配置信息
1 2 3 4 5
Host 服务器名称(任意取) HostName 服务器 IP User 登录用户名 Port SSH 端口 # 填写好之后,保存关闭文件。- 外网访问
外网访问服务器需要使用中转服务器作为跳板机。主要在 SSH 配置中添加中转服务器信息,按照如下格式填写相关配置信息
1 2 3 4 5 6 7 8 9 10 11 12
Host 中转机名称(Jump_Internet) HostName 中转机 IP User 中转机用户名 port 中转机端口 IdentityFile 密钥文件路径(若无密钥,注释本行) Host 目标服务器名称(任意取) HostName 服务器 IP User 登录用户名 Port SSH端口 ProxyJump 中转机(Jump_Internet) # 填写好之后,保存关闭文件。 -
点击远程连接的图标,选择 “Connect to Host in New Window” or “Connect to Host in Current Window”

-
输入登录密码即可连接远程服务器

需要注意的是,外网连接过程中会弹出两次密码验证框,第一次为中转机相关的密码,第二次为目标服务器登录密码。
正常情况下,经过上述操作即可在 VSCode 连接到服务器,打开服务器上的项目即可进行调试运行程序。
若服务器网络不畅,可能无法在服务器顺利安装。可根据下方内容重新安装VSCode Server。
离线安装VSCode Server
离线安装分为两种情况:
-
本地客户端可以连接 Internet,服务器网络不畅或不能连接 Internet
在这种情况下,我们可以设置 Remote.SSH(在本地下载VSCode Server,然后将其传输到服务器),操作如下:
按组合键
Ctrl+,来打开设置,搜索Remote.SSH: Local Server Download选择always然后执行上节步骤4-5,
Remote - SSH会自动在本地下载VSCode Server并使用 SCP 将其传输到服务器 -
本地客户端和服务器处于同一局域网,但都不能连接 Internet
VSCode Server默认安装在个人用户目录 $HOME 下的 .vscode-server 文件夹,里面有三个目录 bin、extensions、data。bin 目录下面存放的是VSCode Server程序,extensions 目录下是VSCode Server端安装的插件,data 目录下是用户数据。下面给出离线安装方法。
从本地 VSCode 的 “帮助-关于” 中获取 commit_id 信息:

在其他能够联网的主机上,用红框中的信息替换下面链接的 ${commit_id} 得到下载链接,下载 vscode-server-linux-x64.tar.gz
1 2 3
https://update.code.visualstudio.com/commit:${commit_id}/server-linux-x64/stable #例: https://update.code.visualstudio.com/commit:6c3e3dba23e8fadc360aed75ce363ba185c49794/server-linux-x64/stable
打开本地终端,解压并传输文件到服务器的安装目录,也可以使用文件传输工具(WinSCP,FileZilla)
1 2 3 4 5 6
# 在本地解压缩,得到 vscode-server-linux-x64 tar -zxf vscode-server-linux-x64.tar.gz # 将已解压程序传输到服务器对应安装目录 scp -r -P port path-to/vscode-server-linux-x64/* username@server_ip:$HOME/.vscode-server/bin/${commit_id} #例: scp -r -P 8088 vscode-server-linux-x64/* root@192.168.10.125:/root/.vscode-server/bin/6c3e3dba23e8fadc360aed75ce363ba185c49794
在VSCode Server上安装插件
为了更加方便的调试和运行代码,建议在服务器容器内的VSCode Server里安装 Python 和 Pylance 插件

若服务器网络不畅,可能无法顺利安装插件。可以按照下述方法在服务器VSCode Server里离线安装插件。
-
以Python插件为例,使用能够联网的本地客户端在VSCode插件市场下载扩展插件Python
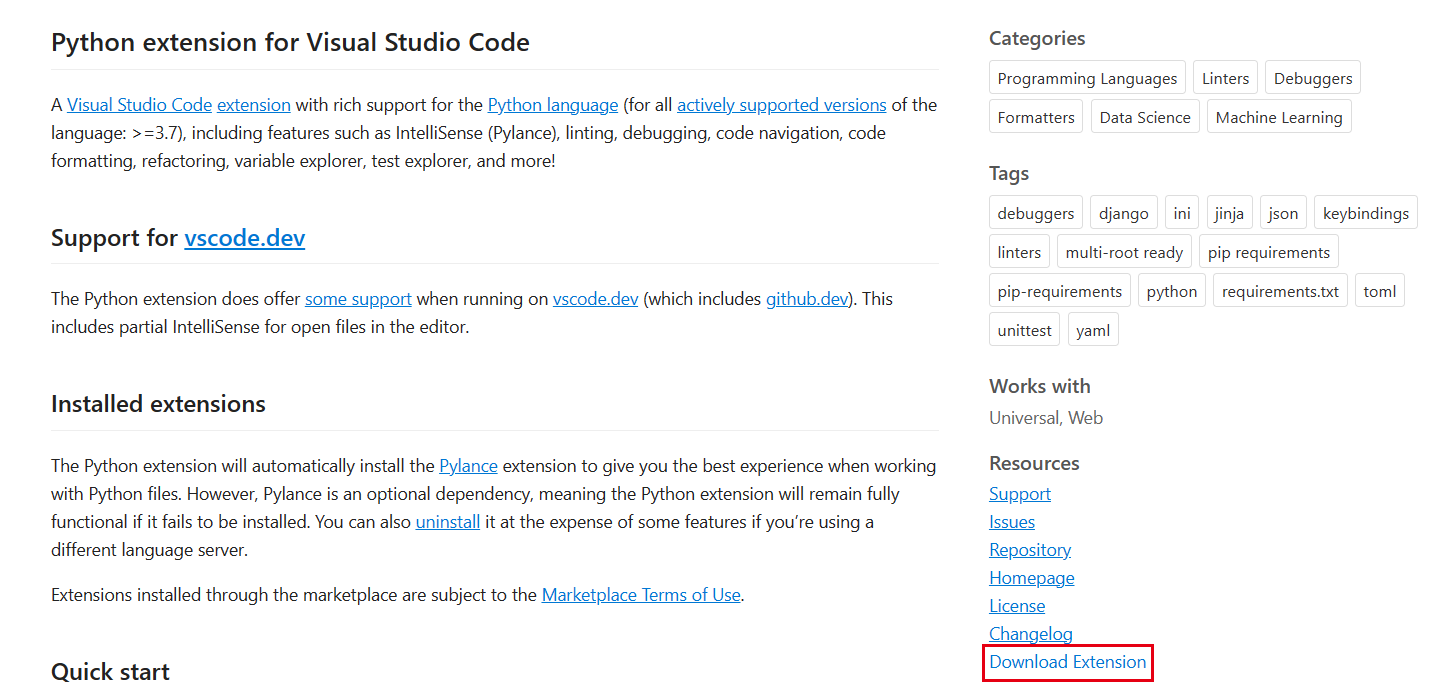
-
利用传输工具或终端将插件传输到服务器,终端传输命令可参考上方 SCP 用法
也可以直接将本地客户端上的插件文件拖拽到 VSCode 的远程项目目录
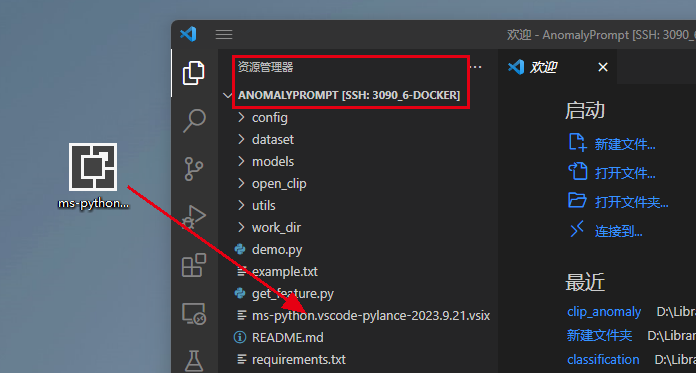
-
根据下图指示从 VSIX 安装,找到传输到服务器上的插件以完成安装

部分内容参考自丰臣英俊-VScode实现本地与远端同步开发的两种方式